fbx の import, T-Pose 初期エクスポート
使用する素材
- new_seedsan.fbx
- 関連する *.png
fbx の import
Assets に作業用のフォルダ Assets/seedsan/fbx を作ります。
Texture を import
関連する png を Assets/seedsan/fbx に import します。
- backpack.png
- body.png
- faceparts.png
- gradation.png
- hair.png
- nm_backpack_normals.png
- nm_body_normals.png
- nm_wear.png
- planekun_face.png
- robo_arm.png
- wear.png
fbx を import
new_seedsan.fbx を Assets/seedsan/fbx に import します。
import した fbx シーンに出しました。

テクスチャの割り当てが一部うまくいきませんでした。 次の手順で修正します。
material の調整
extract
import した状態では material が SubAsset なっていて設定を変更することができません。
subasset というのは asset の子アセットでファイルとして独立していません。 また、設定を変更できないので inspector がグレーアウトしています。
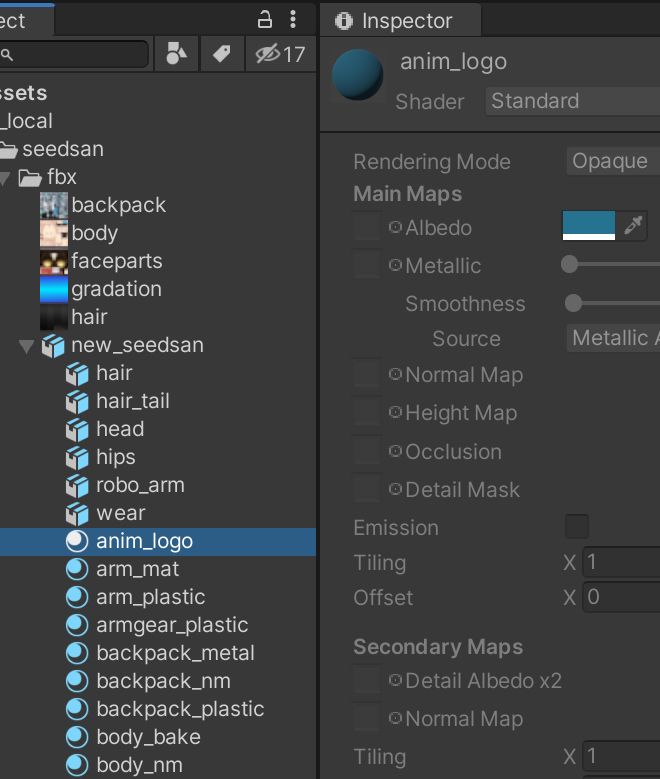
subasset を取り出します。
fbx importer の Materials タブの Extract Materials... ボタンを押してください。
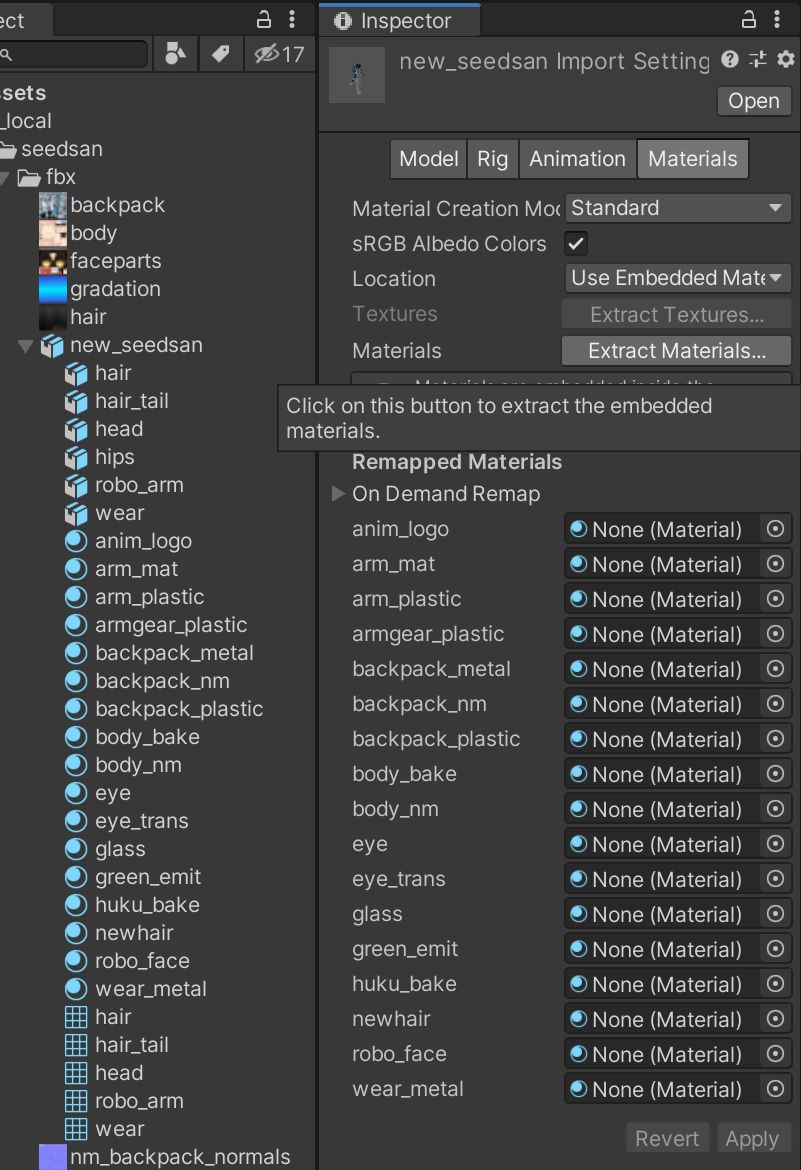
folder 選択ダイアログが現れるので Assets/seedsan/materials を選択します。
fbx の subasset であった material が指定したフォルダの中に取り出され、fbx importer の Materials タブの Remapped Materials にセットされます。
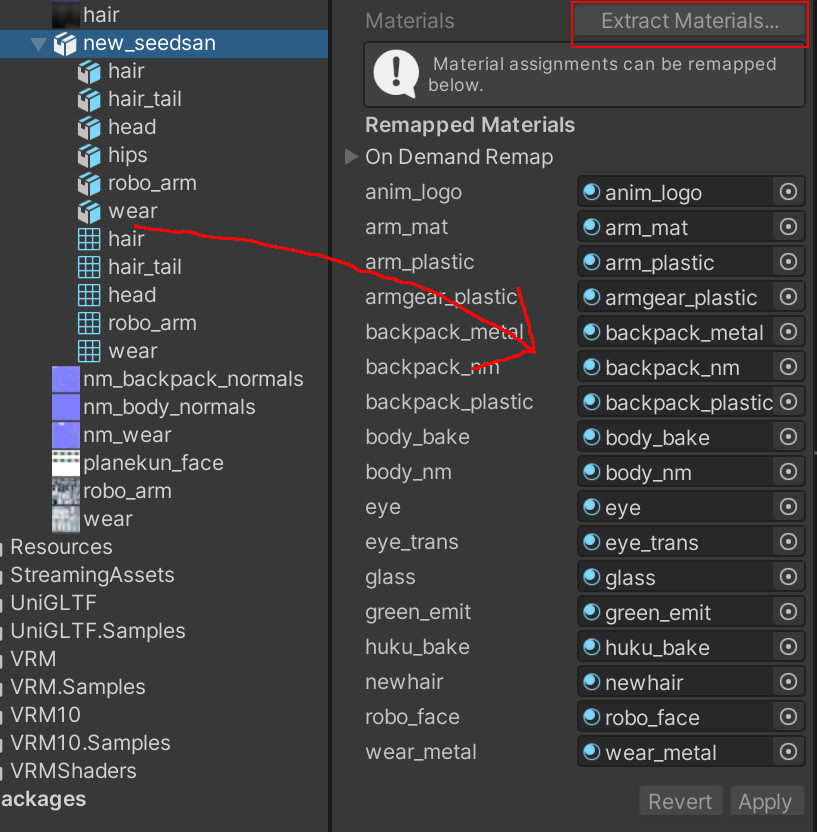
fbx を初期状態に戻すには ⚙メニューから reset でできます。
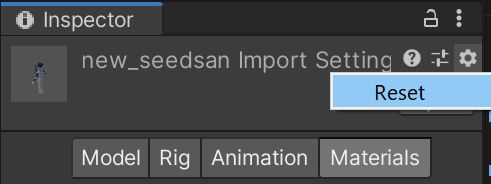
material の修正
seedsan の 各マテリアルの texture は下記のとおりです。
テクスチャの割り当てを確認するだけなので Shader は Standard のままにします。
| Albedo | Normal Map | |
|---|---|---|
| huku_bake | wear.png | ✅nm_wear.png |
| hair | hair.png | |
| body_bake | body.png | |
| eye | ✅faceparts.png | |
| eye_trans | ✅faceparts.png | |
| arm_mat | ✅robo_arm.png | |
| arm_plastic | ✅robo_arm.png | |
| green_emit | ||
| body_bake | body.png | ✅nm_body_normals.png |
| body_nm | body.png | ✅nm_body_normals.png |
| wear_metal | wear.png | ✅nm_wear.png |
| huku_bake | wear.png | |
| armgear_plastic | wear.png | |
| robo_face | planekun_face.png | |
| glass | ||
| backpack_metal | backpack.png | ✅nm_backpack_normals.png |
| green_emit | backpack.png | |
| backpack_nm | backpack.png | ✅nm_backpack_normals.png |
| backpack_plastic | backpack.png | ✅nm_backpack_normals.png |
| anim_logo | gradation.png |
次に、法線マップの TextureType を Normal map に変更して、右下の apply ボタンを押します。
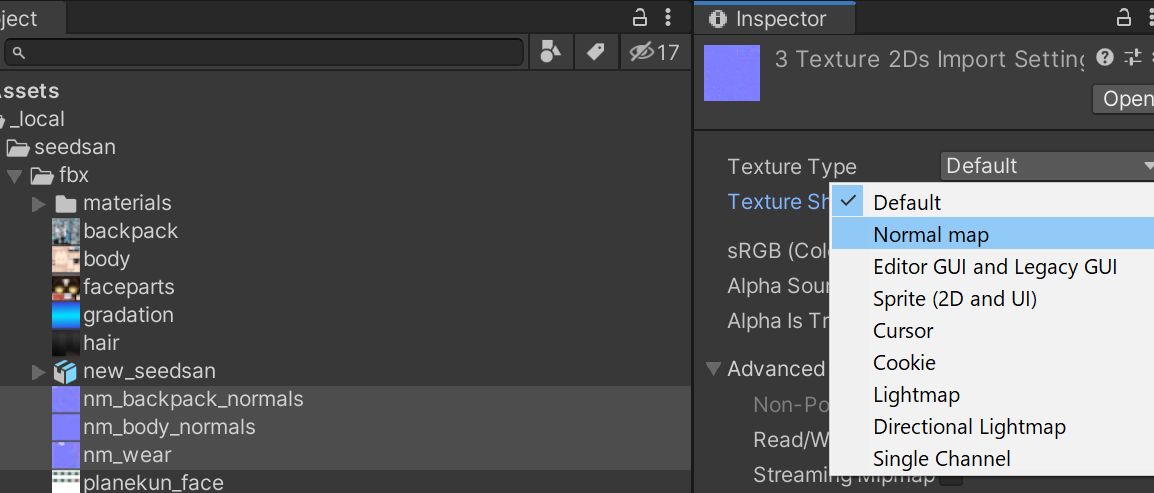
mesh の調整
BlendShape の法線確認
head を選択して、SkinnedMeshRenderer のインスペクタを表示します。
BlendShapes を開いて、スライダーを操作して確認します。
blend shape の法線を確認したいので、shader は Standard のままにしています。
それほど目だないのですが唇の印影が付きすぎています。
fbx の import 設定を修正します。
fbx の inspector の Model タブの BlendShape normals から None を選択します。
Apply で適用します。
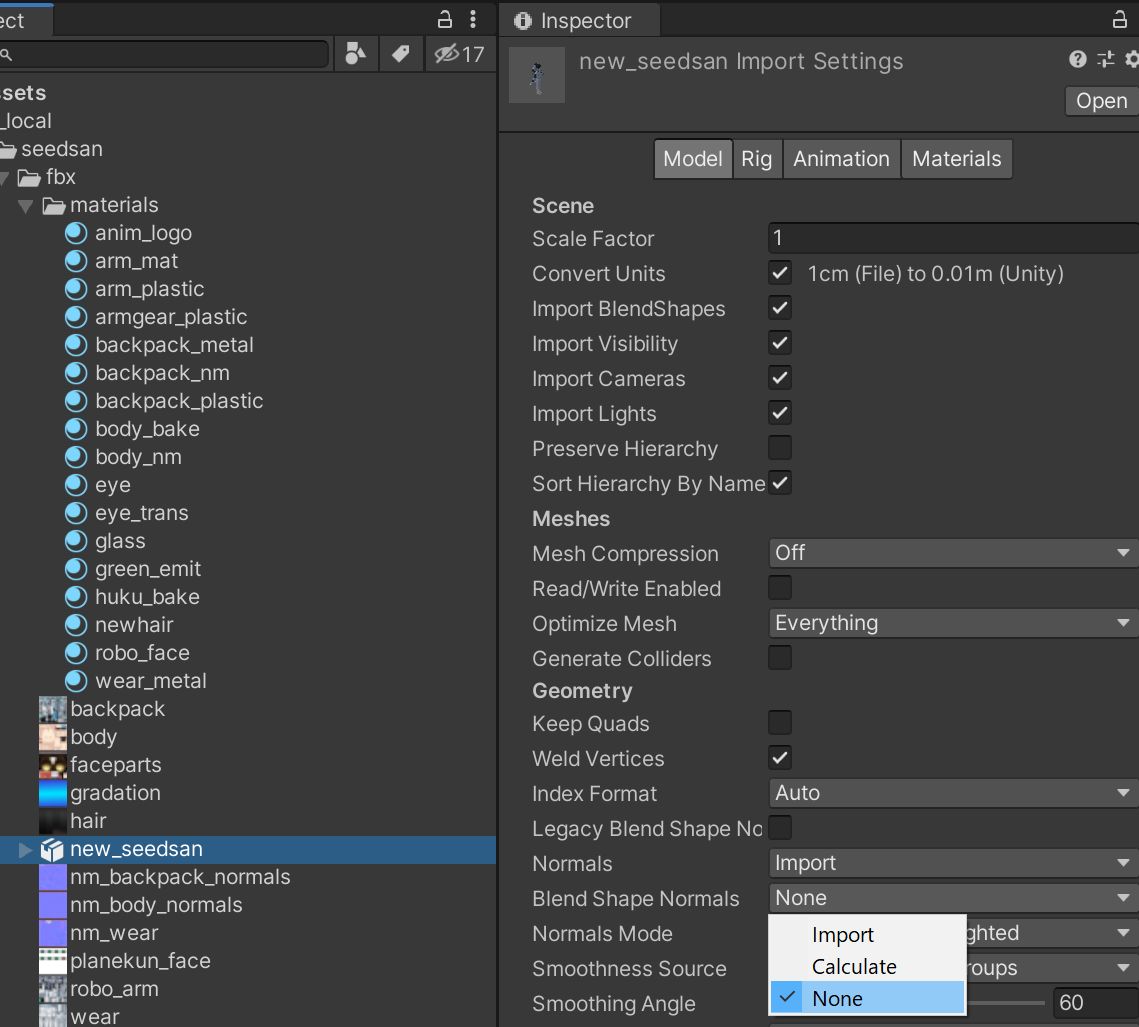
humanoid の調整
AnimationType を humanoid にする
fbx の import 設定を修正します。
Rig タブの AnimationType を Humanoid にして Apply します。
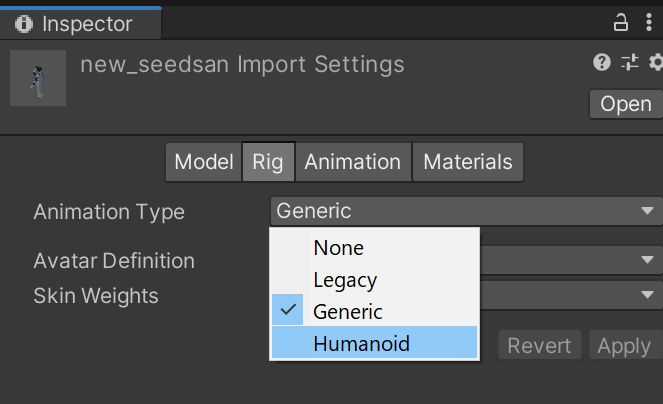
jaw ボーンの割り当てを解除します。
Rig タブの Configure ボタンを押して、Humanoid のボーン割り当て設定画面に入ります。
fbx importer の自動割り当てで jaw (顎) ボーンに hair_A が割り当てられてしまいました。
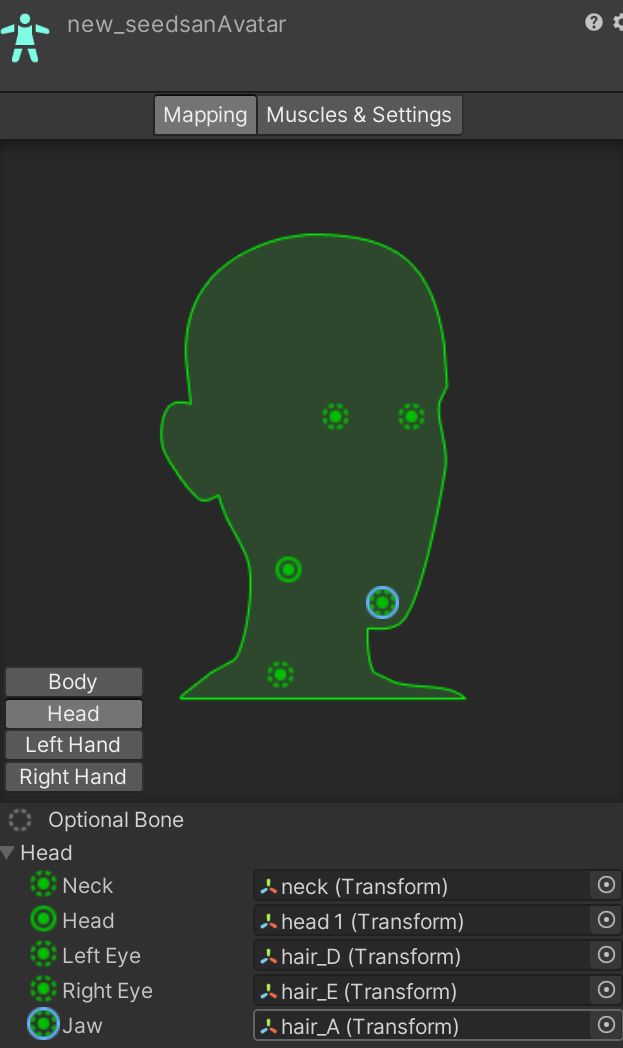
割り当�てを削除して 右下の 'Done` ボタン押します。
fbx の自動割り当てで前髪などが誤って jaw に割り当てられることがよくあります。
前髪が変な動きをする場合、これが原因のことがあります。
VRM1 としてエクスポートします
VRMの詳細なセットアップをする前にここで一度出力します。 このエクスポートにより以下の状態になります。
- モデルが T-Pose になる
- モデルが T-Pose の状態で 回転とスケールが 除去された状態になる
- VRM1 として最低限必要な Meta が設定される
- VRM1 としてインポートしなおすことで VRM1 のコンポーネントがアタッチされた状態になる