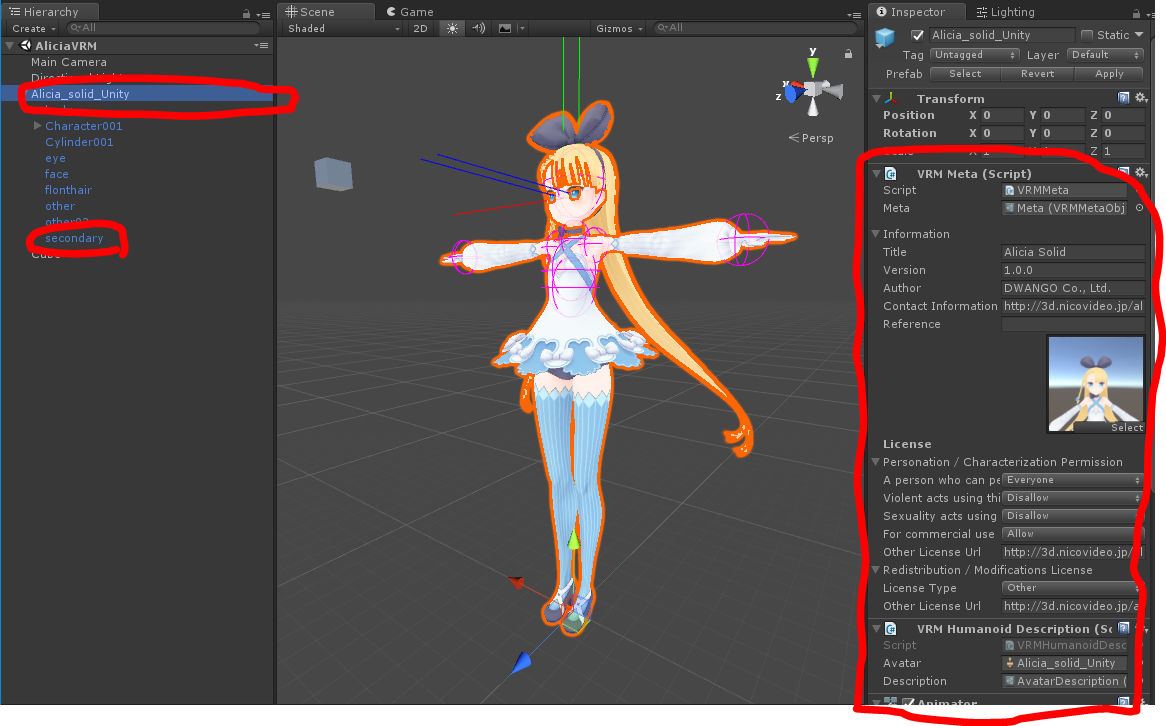VRM Import
Import VRM file in Editor Mode
1 Create an empty project in Unity
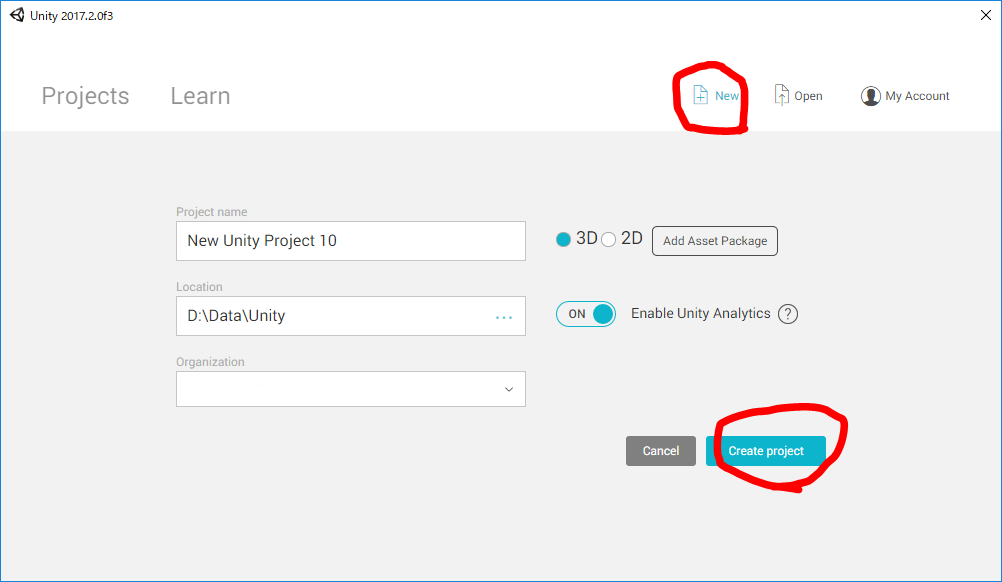
Or
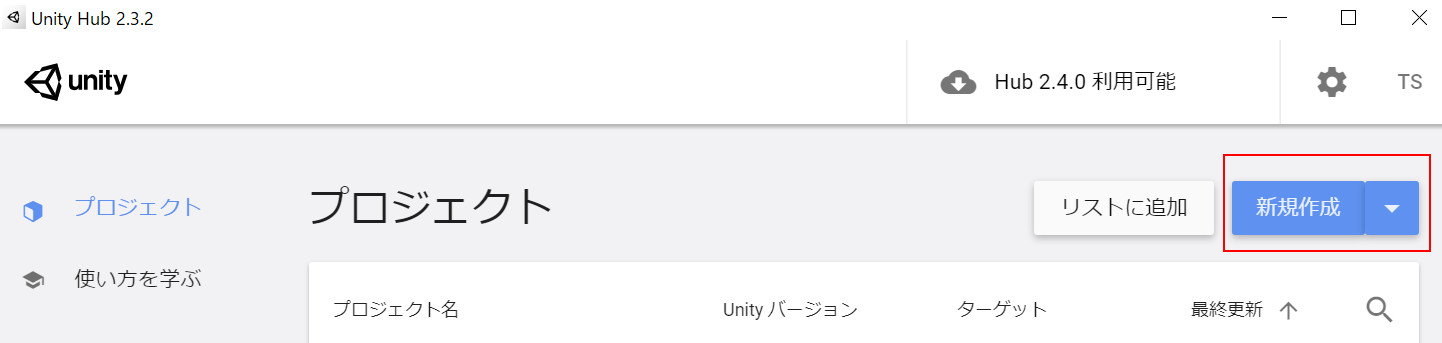
Launch Unity and create a new project (New -> Create project):
2 Import UniVRM package into the created project
To replace UniVRM with a newer version, it is recommended to delete the existing VRM, UniGLTF, VRMShaders and MeshUtility folders (if any) before package import.
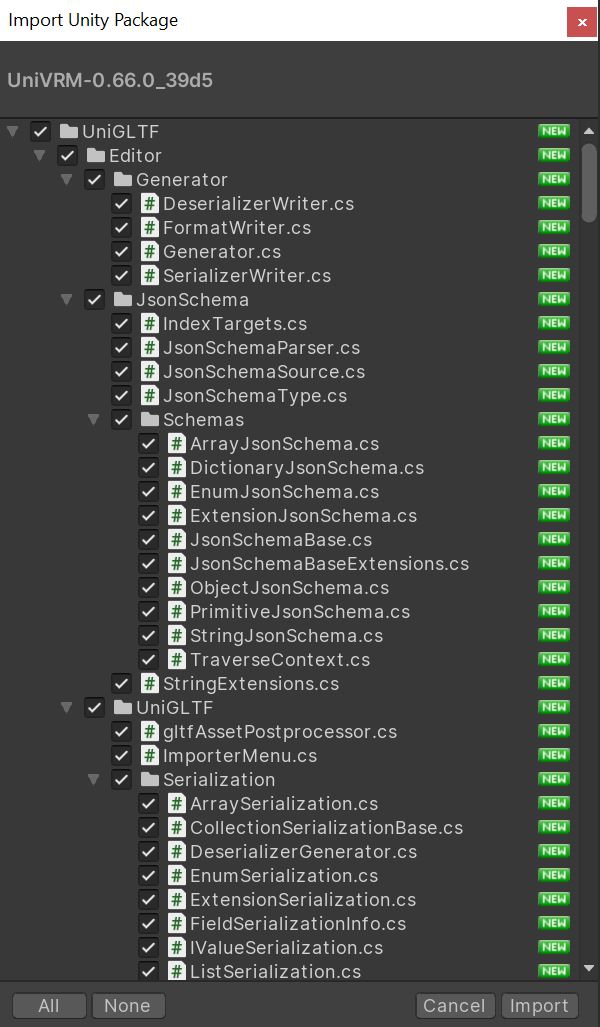
3 Import VRM file into Unity
Drag and drop a VRM file (~.vrm) into the Assets folder. The prefab file associated with the VRM file can be automatically generated.
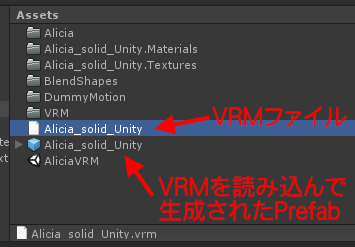
Create a new scene by `File` - `New Scene` or use an existing one, then drag the prefab file to the Hierarchy window. The model can be visualized as shown in the image below:
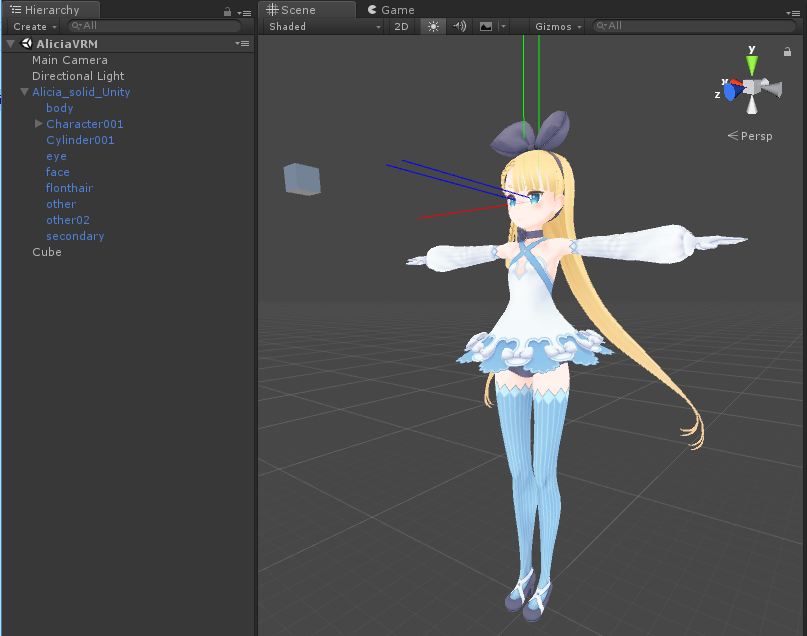
By clicking the prefab's GameObject in Hierarchy, the VRM model's information will be displayed in the Inspector window. Note that spring bone settings can be found in the GameObject named secondary.